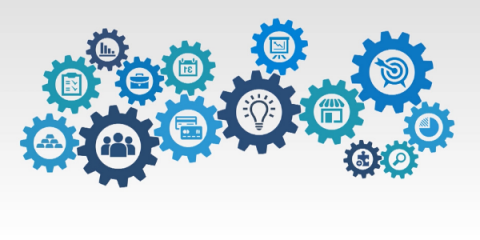Pirmame duomenų analizės straipsnyje (Duomenų analizės pradmenys naudojant Excel – Pirma dalis) trumpai apžvelgėme duomenų analizės svarbą ir kaip ji gali padėti priimti geresnius verslo sprendimus. Mes taip pat sutvarkėme ir paruošiame įsivaizduojamos didmeninės įmonės duomenis.
Šiame straipsnyje mes tęsime pirmoje dalyje pradėtą duomenų analizę ir parodysime kaip sukurti pirmąjį mūsų modulį naudojant Excel. Taip pat iš arčiau pažvelgsime į PivotTables ir PivotChart ir mes galime juos naudoti analizuojant duomenis.
Pradėkime:
„Pivot“ lentelė – metinis pardavimų pokytis pagal šalis
Pradėsime spustelėję ant mūsų lentelės ir pasirinkę Lentelės dizainas (Table design) -> Apibendrinti su “PivotTable” (summarise with PivotTable)
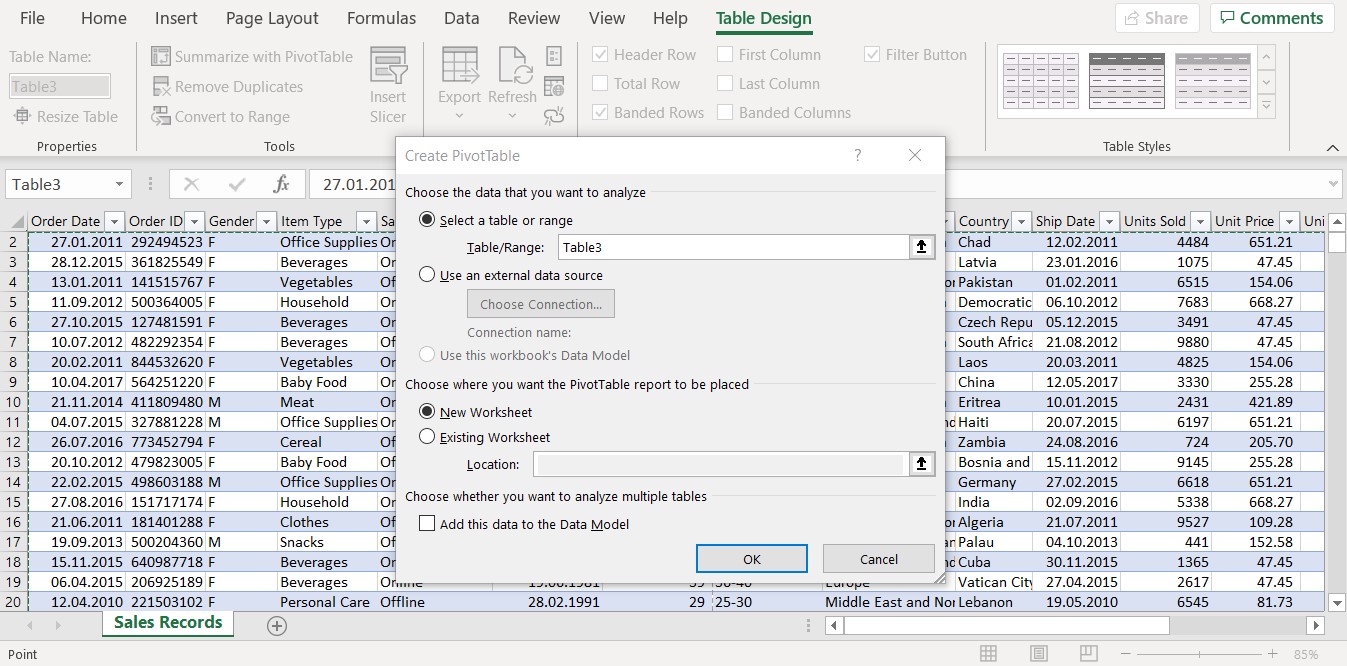
Pasirinkime sukurti lentelę naujame darbalapyje (New Worksheet) ir spustelkime Gerai (OK). Naujai sukurta „Pivot“ lentelė atrodys taip:
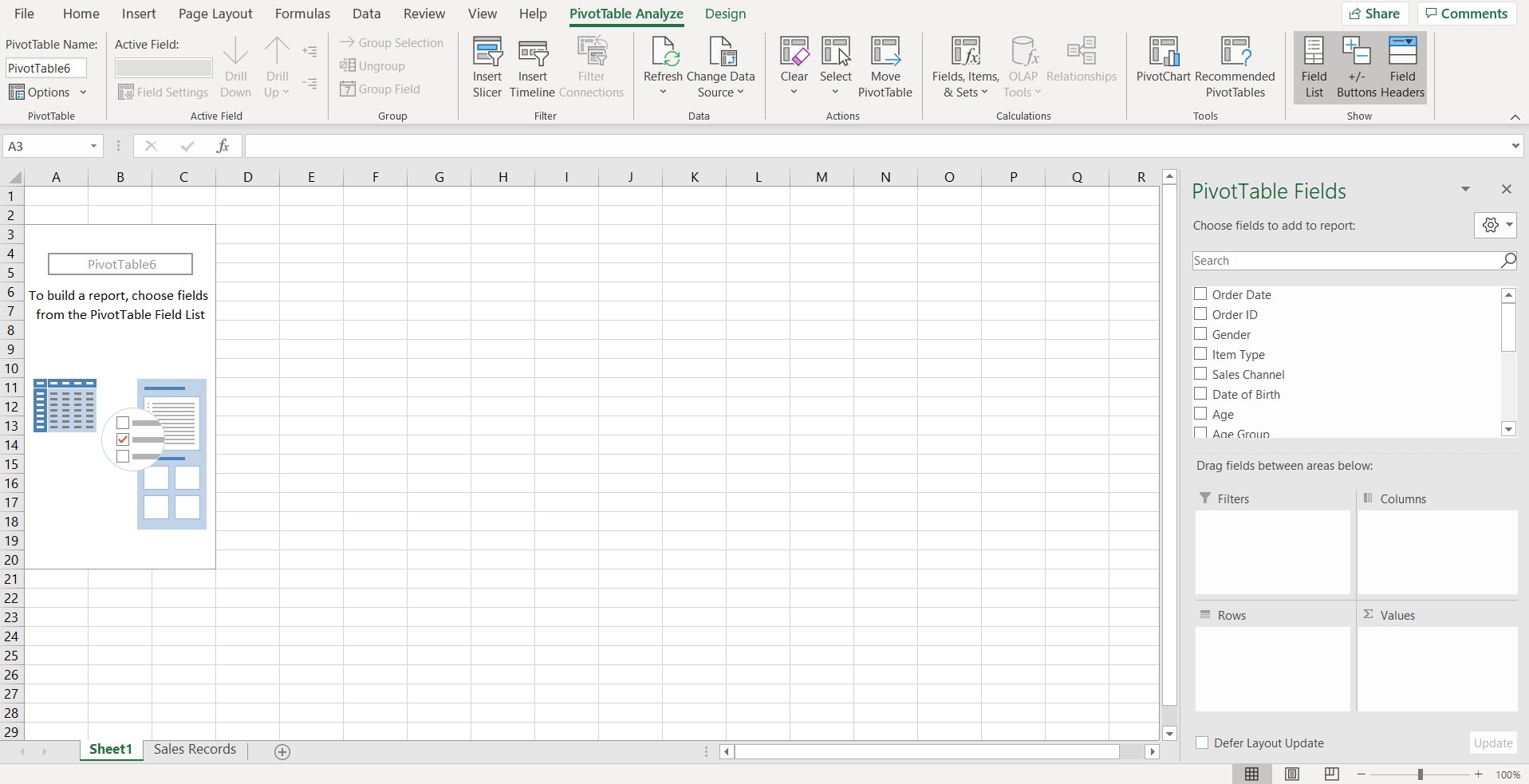
Tikriausiai pastebėjote dešiniame šone esančius “PivotTable” laukus (PivotTable Fields). Mes juos naudosime analizuojant mūsų duomenis.
------
Patarimas!
Viršuje galite rasti Excel rekomenduojamus PivotTable (Recommended PivotTables). Pasinaudokite jų rekomenduojamoms “PivotTable” konfigūracijoms, jeigu dar nesate tikri ko ieškote arba tiesiog norite pagreitinti darbą.
------
Spustelėjus ant bet kurio „PivotTable“ laukelio, dešiniame šone atsiras “PivotTabe” laukų sąrašas (PivotTable Fields), kurį mes naudosime kurdami savo “Pivot” lentelę.
Norėdami sukurti “Metinis pardavimų pokytis pagal šalis” lentelę, pasirinkime Užsakymo data (Order date) ir nuvilkime jį į Eilutes (Rows). Regionus (Regions) nuvilkime į Stulpeliai (Columns), o Apyvarta (Total Revenue) nuvilkime į Reikšmės (Values).
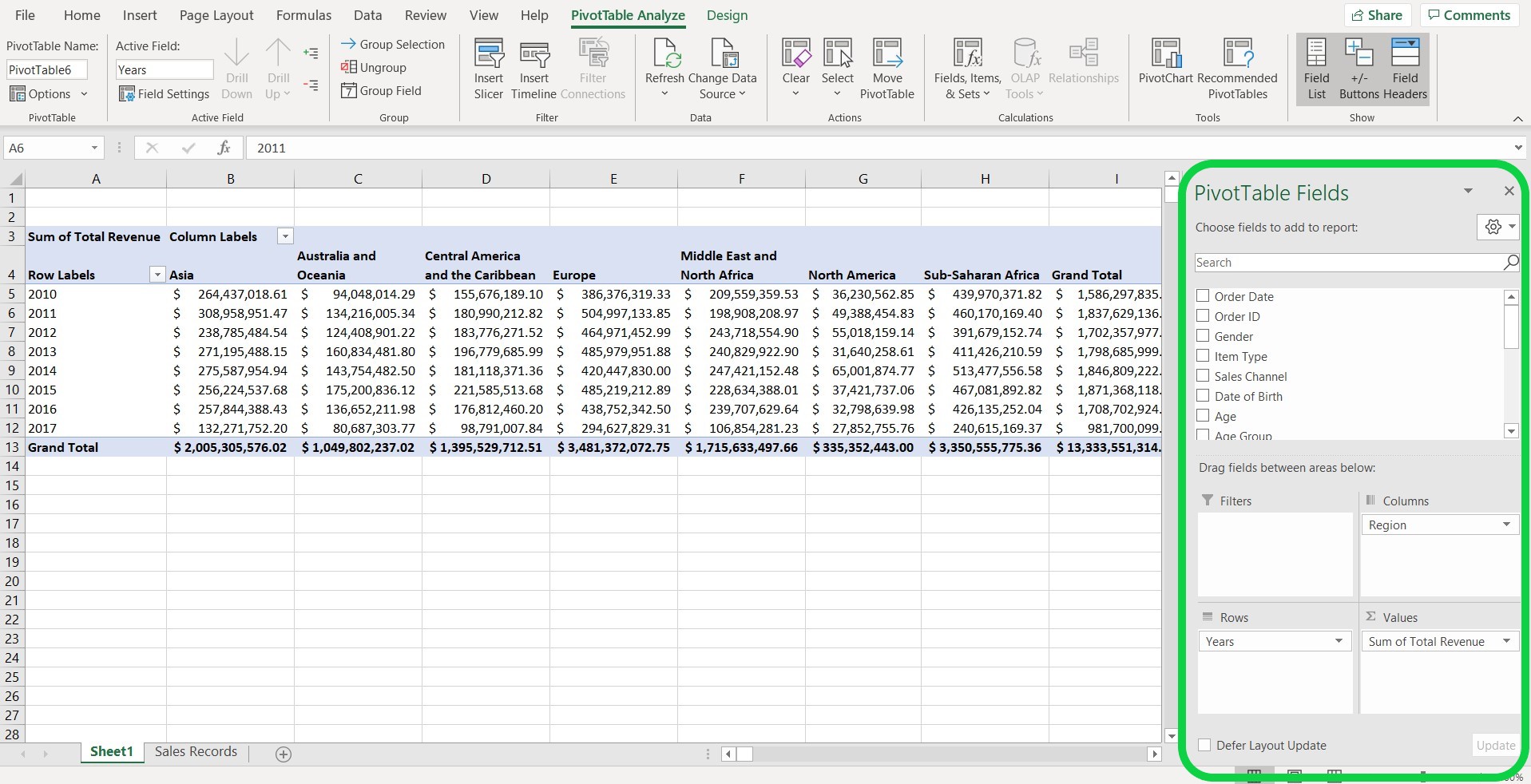
Norėdami sukurti diagramą („PivotChart“), spustelėkite ant „PivotTable“, tada pasirinkite „PivotTable Analize“ ir „PivotChart“. Kadangi norime pamatyti pardavimų pokyti pagal regioną, mes pasirinksime linijinę diagramą (Line Chart). Ši diagrama priskirs skirtingos spalvos liniją kiekvienam regionui.
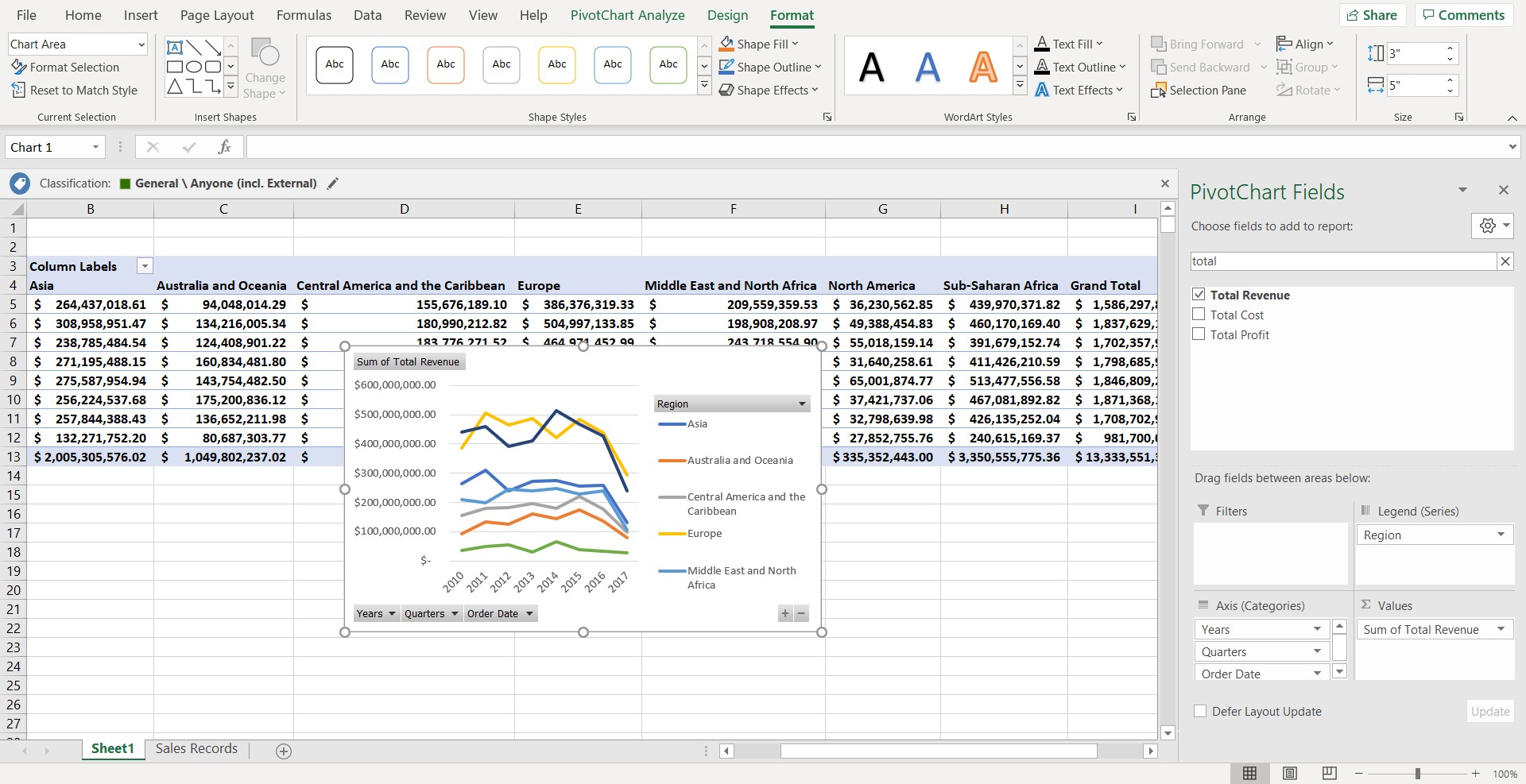
-------------
Patarimas!
Priklausomai nuo jūsų duomenų, Excel automatiškai rekomenduos tam tikras diagramas. Nepamirškite, jog visada galite ją pakeisti vėliau.
Ką rodo mūsų duomenys?
Iš diagramos matome, kad didžiausia apyvarta buvo užfiksuota 2014 m. į pietus nuo Sacharos esančiame Afrikos regione (Sub-Saharan Africa). Mes taip pat pastebime, jog mūsų apyvarta mažėja sulig kiekvienais metais. Kodėl mūsų pardavimai buvo tokie aukšti 2014 metais? Kas nutiko pastaraisiais metais? Metas pažvelgti į mūsų duomenis iš arčiau.
--------
Dabar galime pakeisti mūsų diagramų tokiu pačiu būdu kaip ir bet kurią kitą Excel diagramą. Kad būtų lengviau matytis apyvartos pokyčius, galime pakeisti horizontalios ašies matavimo vienetus ir padaryti juos platesnius.
Su šia informacija mes norime sukurti duomenų modulį (suvestinę). Perkelkime mūsų „PivotChart“ (naudodami iškirpimą (Cut) ir įklijavimą (Paste)) į naują darbalapį ir pervadinkime ją į „Modulis“.
Norėdami, kad mūsų darbalapis atrodytų panašesnis į interaktyvų modulį, galime pašalinti darbalapio tinklelį (View -> Gridlines).
„Pivot“ lentelė – metinis pardavimų pokytis pagal produktų kategoriją
Mums reikia pridėti dar vieną “PivotTable” į pirmąjį darbalapį (Sheet 1). Pasirinkime mūsų duomenų lentelę ir spauskime Įtraukti -> “PivotTable” (Insert -> PivotTable).
Norint sukurti metinių pardavimų pokyti rodančią lentelę, mums reikią nutempti Produkto tipas (Item Type) į Stulpeliai (Columns), Sukūrimo data (Created date) į Eilutės (Rows) ir Apyvarta (Total Revenue) į reikšmes (Values).
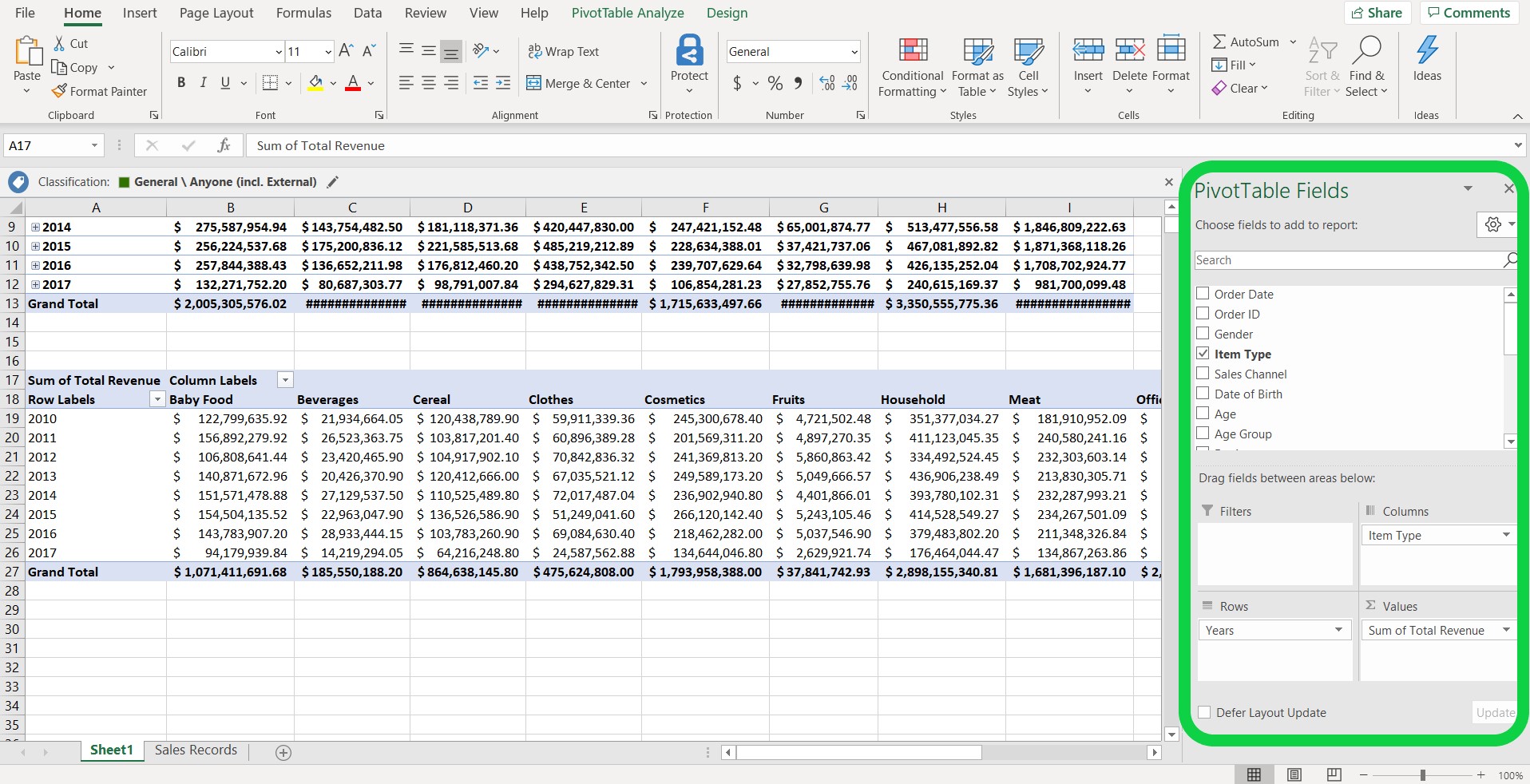
Mūsų nauja lentelė turėtų atrodyti labai panašiai į ankstesnę.
Kaip ir su “Metinių pardavimų pokytis pagal regioną” lentele, sukurkime „PivotChart“ ir perkelkime ją į tą patį darbalapį. Šį karta pasirinkime stulpelinę diagramą, kuri puikiai tinka analizuoti tokio tipo duomenis.
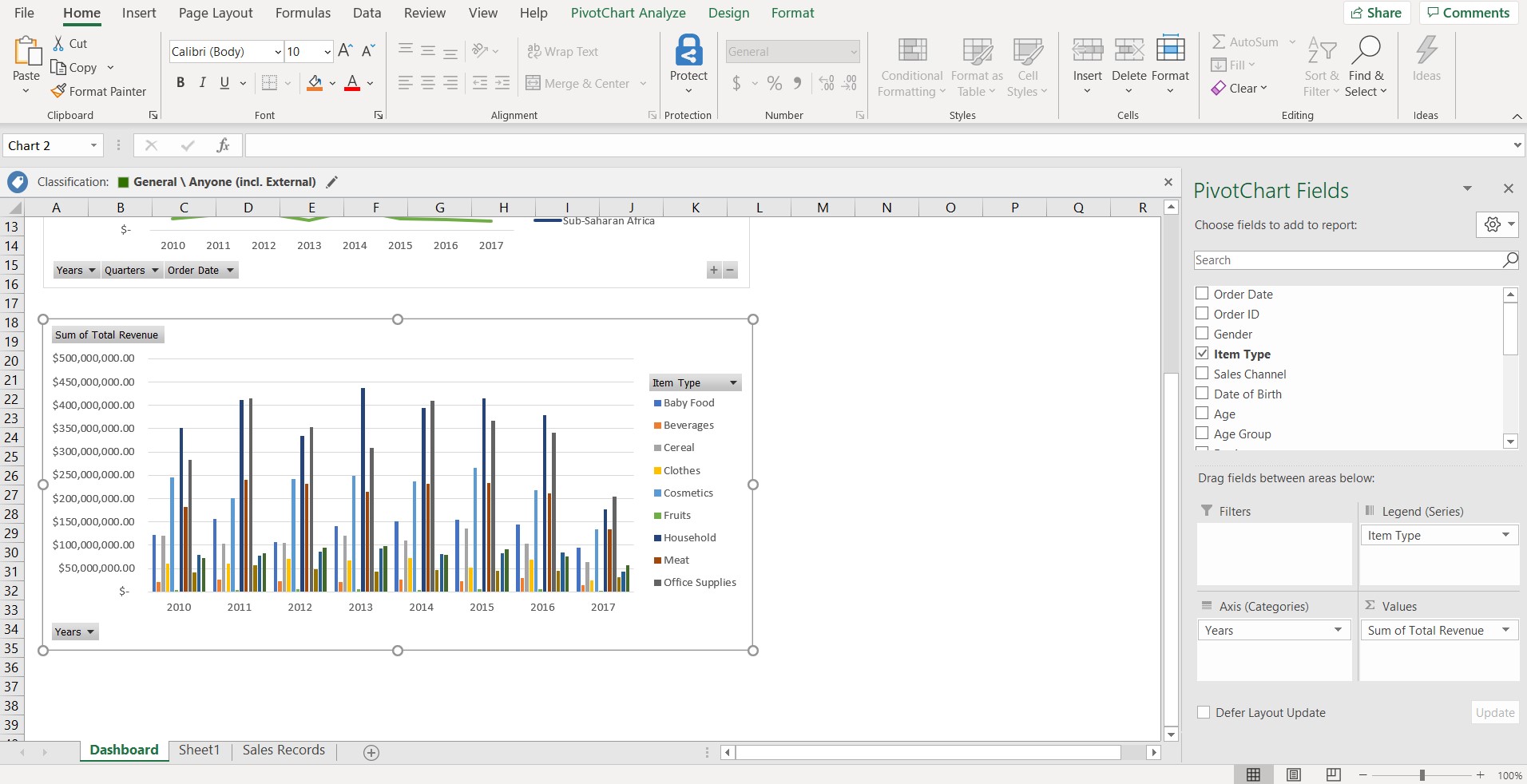
„Pivot“ lentelė – pardavimų pasiskirstymas pagal amžiaus grupes ir lytį
Kaip ir su ankstesnėmis diagramomis, mums reikės pridėti dar vieną “PivotTable” į pirmąjį darbalapį (Sheet 1). Pasirinkime mūsų duomenų lentelę ir spauskime Įtraukti -> “PivotTable” (Insert -> PivotTable).
Norint sukurti lentelę, kuri išskirstys pardavimus pagal amžiaus grupes ir lytį, mums reikią nutempti Amžiaus grupė (Age group) į Stulpeliai (Columns), Sukūrimo data (Created date) į Eilutės (Rows) ir Apyvarta (Total Revenue) į reikšmes (Values).
Dabar sukurkime „PivotChart“ ir perkelkime ją į tą patį darbalapį. Ir vėl naudosime stulpelinę diagramą.
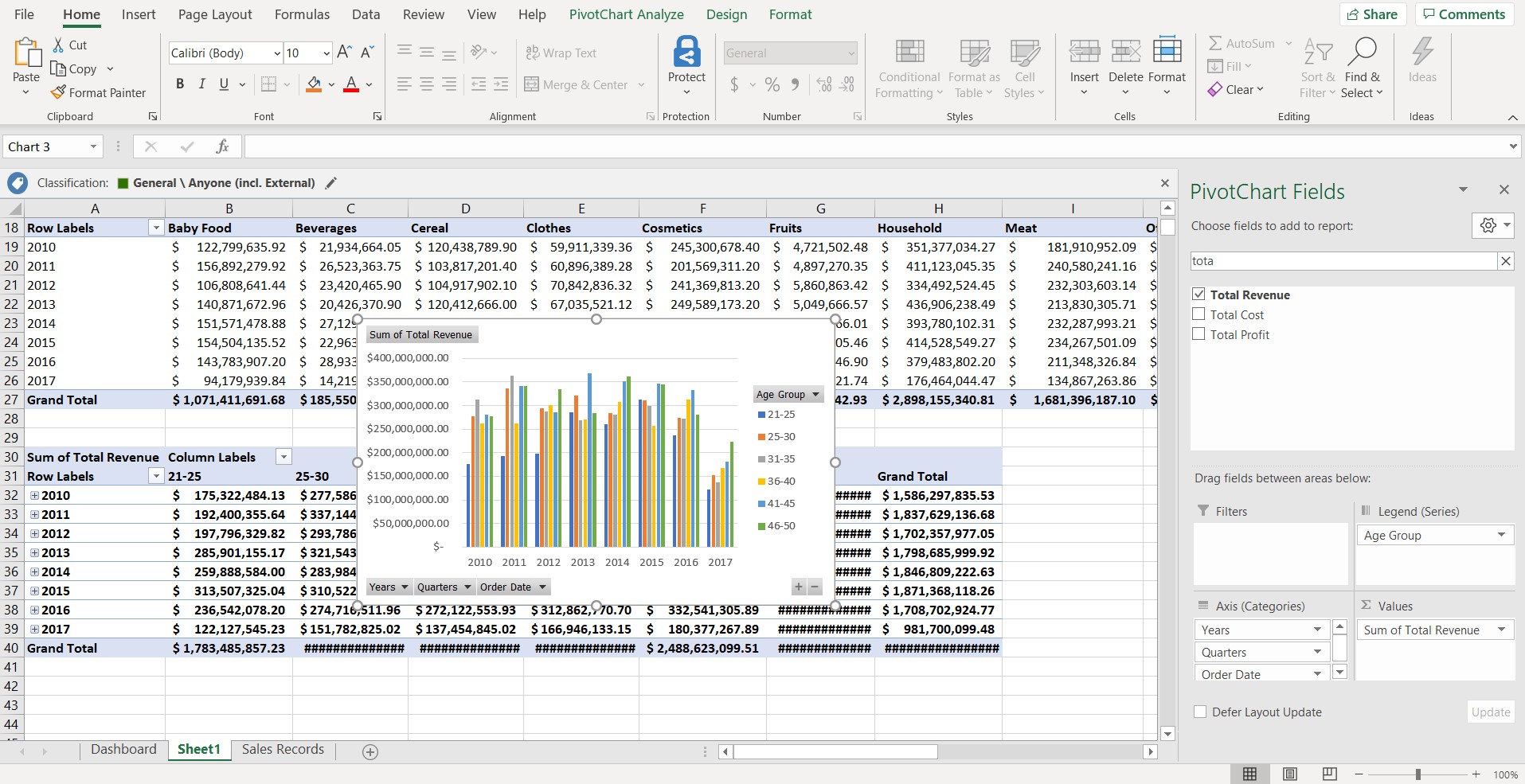
----------
Ką rodo mūsų duomenys?
Pažvelgus į diagramą pastebime, kad mūsų dabartinė apyvarta tarp 41-45 metų žmonių sumažėjo (lyginant su 2013 m.). “Kodėl?” ir “Kas pasikeitė?” yra labai platūs klausimai, kurie nepadės mums priartėti prie atsakymo. Vertingiau būtų pradėti nuo šių klausimų:
Ar pardavimai mažėja visuose regionuose, ar yra vienas regionas, kuris ypač išsiskiria?
Galbūt išsiskiria kažkuri šalis?
Jei taip, kurie produktai labiausiai nukentėjo?
Ar tai staigus nuosmukis, o gal pastovi ir lėta tendencija?
---------
Pjaustyklės ir laiko juostos
Excel pajustyklės (slicers) yra interaktyvūs filtrai, kurie leidžia manipuliuoti mūsų „PivotTable“ duomenis. Jie yra būtinas įrankis bet kuriam moduliui, kai norima greitai ir lengvai patikrinti tam tikrą laikotarpį, ar išskirti tam tikrą šalį ar produktą.
Pjaustyklę pridėsime spustelėję ant mūsų „PivotChart“ ir tada Įterpti (Insert) -> Pjaustyklė (Slicer). Atsiradus naujam langui, pasirinkime regioną (Region) ir spauskime GERAI (OK).
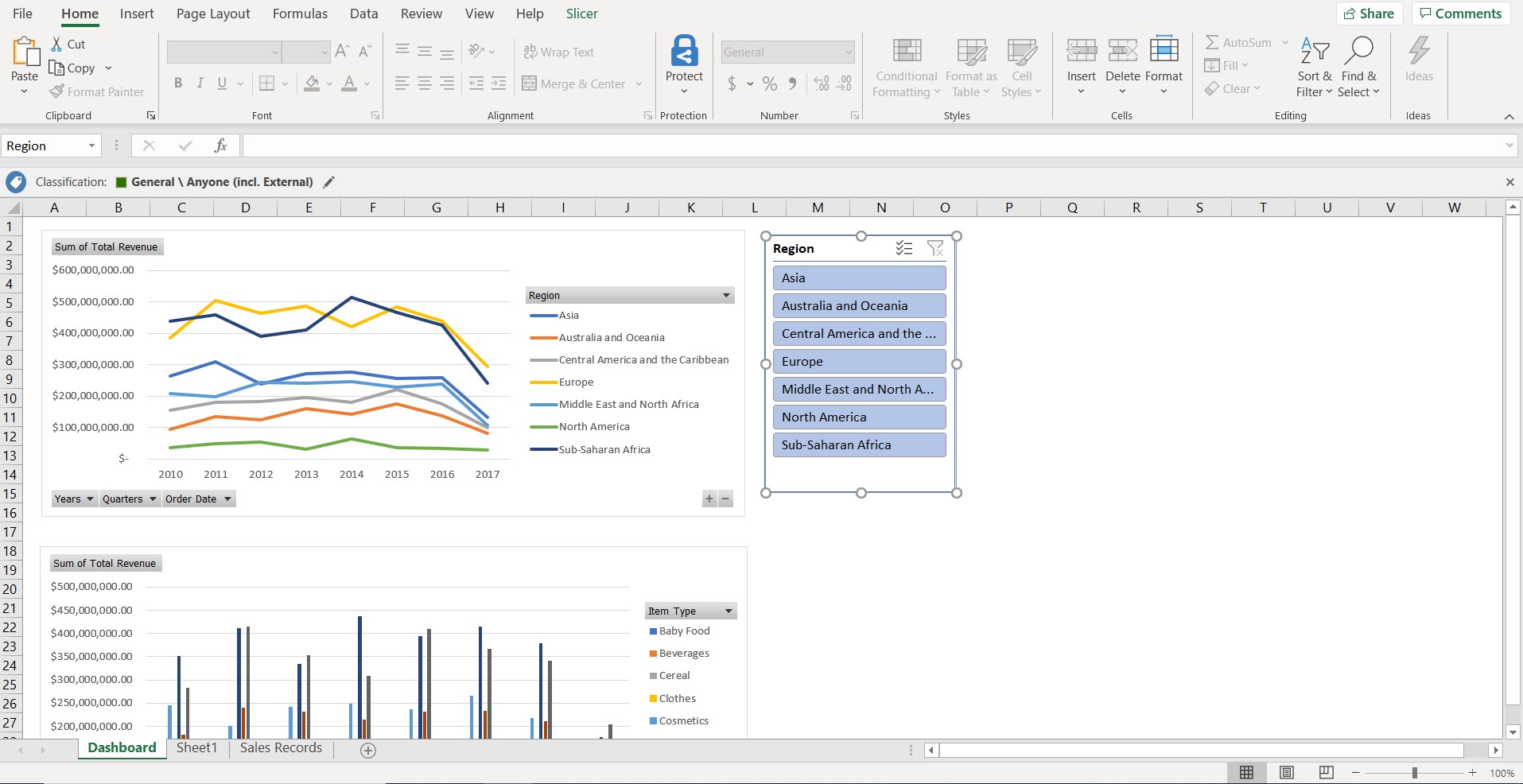
Dabar metas sujungti šią pjaustyklę su visomis kitomis mūsų diagramomis. Norėdami tai padaryti, pasirinkime mūsų pjaustyklę ir viršuje esančiame pjaustyklės meniu (Slicer), paspauskime ataskaitų jungtys (Report Connections) ir pasirinkime visus mūsų sukurtus “PivotTable”.
Naudodamiesi CTRL, mes galime pasirinkti arba panaikinti regioną arba turėti keletą pasirinkimų.
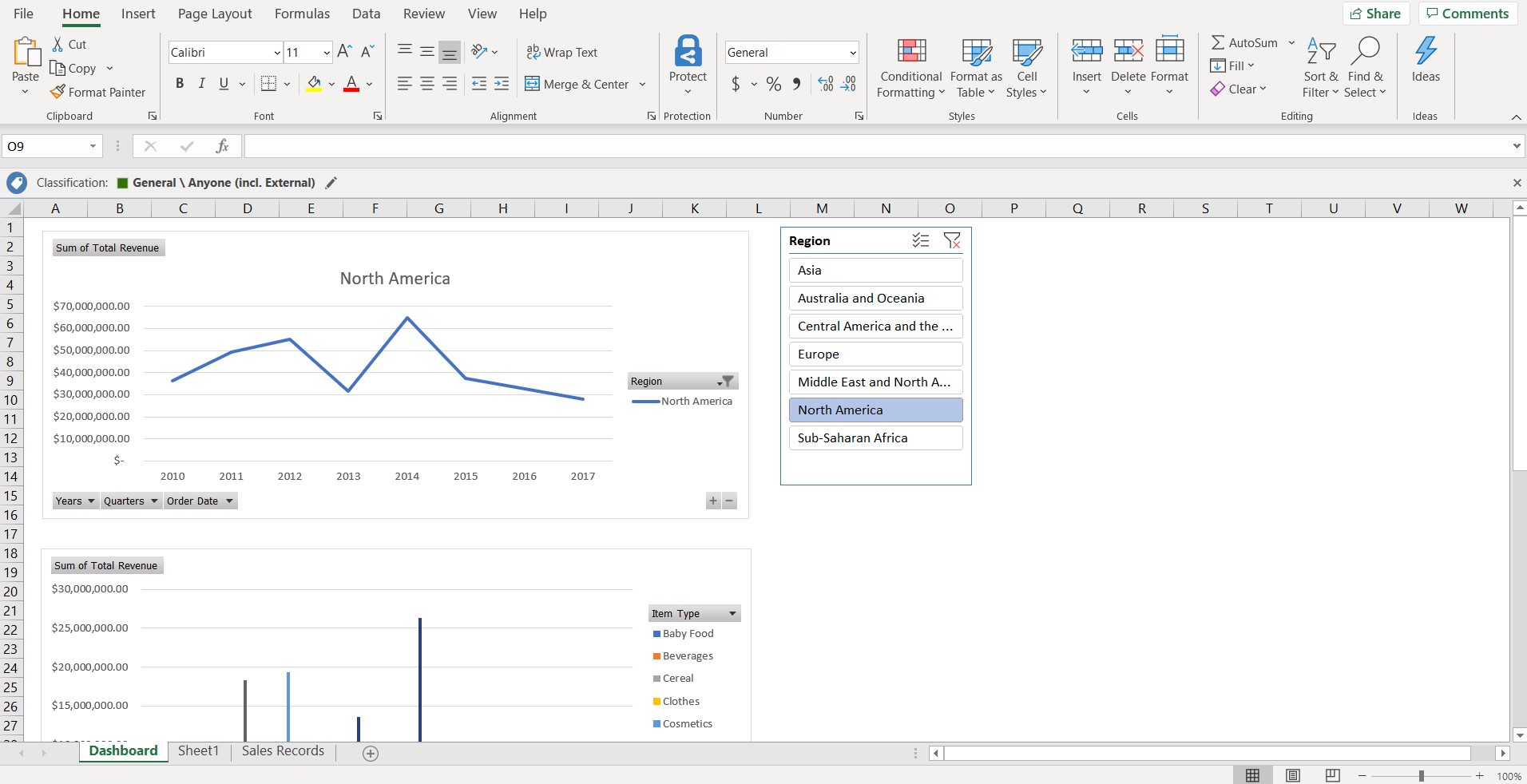
Excel laiko juostos (Timeline) yra skirta duomenų rūšiavimui pagal laiką. Šis filtras dažniausiai naudojamas rūšiuoti ir filtruoti mūsų duomenų lentelėje esančias datas.
Laiko juostą pridėsime spustelėję ant mūsų „PivotChart“ ir tada Įterpti (Insert) -> Laiko juosta (Timeline). Norint sujungti laiko juostą su visais mūsų sukurtais grafikais, pasirinkime mūsų laiko juostą ir viršuje esančiame Laiko juosta meniu (Timeline), paspauskime ataskaitų jungtys (Report Connections) ir pasirinkime visus mūsų sukurtus “PivotTable”.
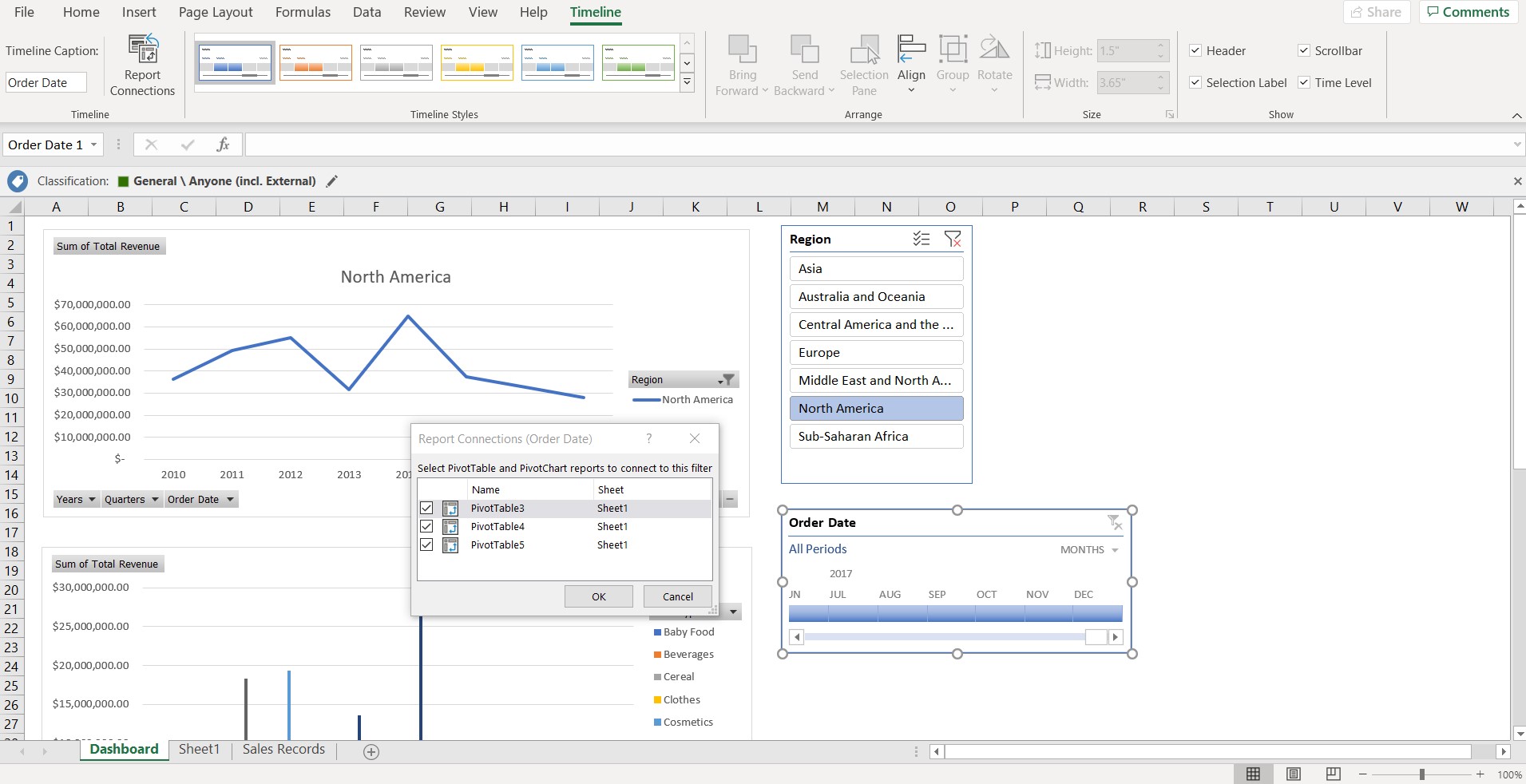
Galite pertvarkyti diagramas taip, kad jas būtų lengva sekti. Mūsų modulis atrodo taip:
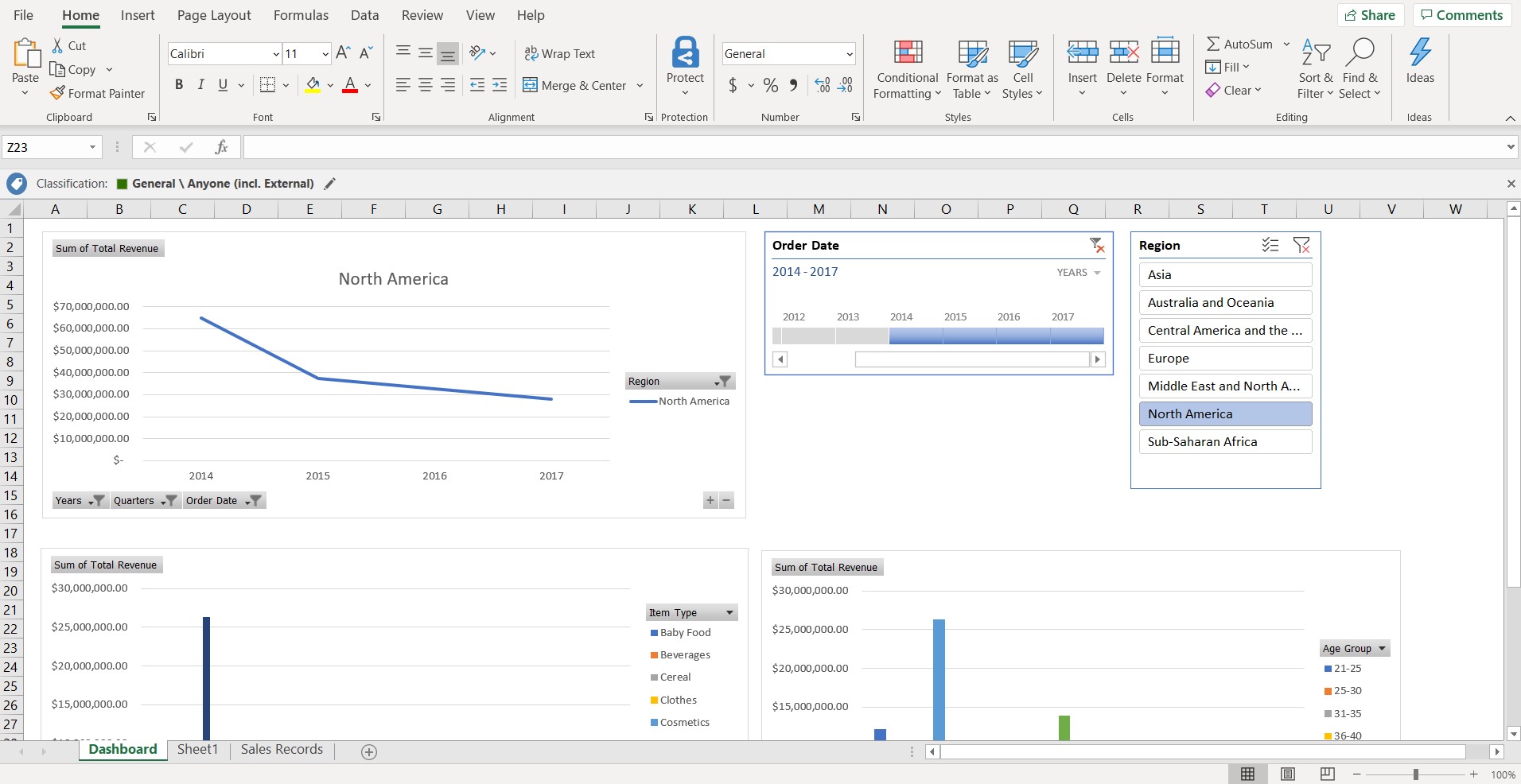
-----
Ką rodo mūsų duomenys?
Pjaustyklės ir laiko juostos leidžia lengviau analizuoti ir manipuliuoti turimus duomenis.
Pažvelgę į Šiaurės Amerikos duomenis pastebime, kad 2014 m. perkamiausios prekės buvo namų apyvokos daiktai, o klientai 41–45 metų amžiaus grupėje pirko daugiau nei vėlesniais metais.
Kitas žingsnis būtų išsiaiškinti, kas lėmė šį pardavimų kritimą. Ar mes pakeitėme savo pasiūlymą? Galbūt sumažėjo produktų kokybė? Nauji konkurentai?
------
Excel yra labai galingas įrankis, kurį galime naudoti tiek paprastoms, tiek sudėtingoms analizėms atlikti. Duomenų analizė yra vienas iš svarbiausių 21 amžiaus verslo įrankių. Tai ne tik padės jums rasti atsakymus į sudėtingus klausimus, bet ir padės dar geriau pažinti savo verslą ir jo sudedamąsias dalis.
Kviečiame pasidalyti šiais straipsniais su savo komanda ir kartu pradėti analizuoti duomenis su Excel.